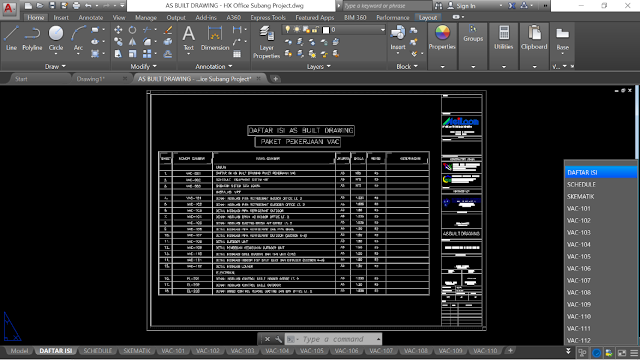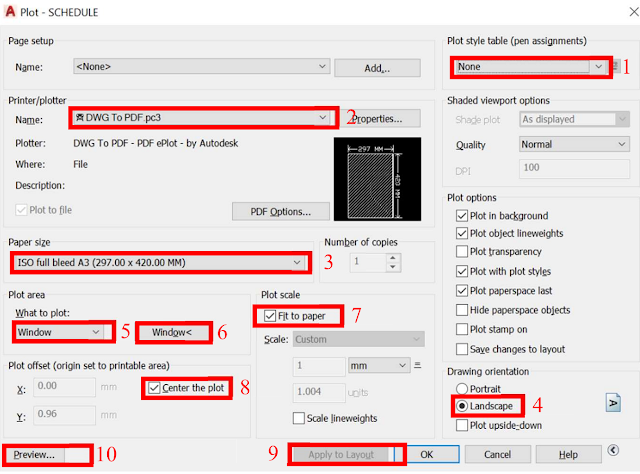Wikipedia
Kamis, 30 September 2021
AutoCAD – Penting! 5 Langkah Yang Harus Dilakukan Sebelum Mulai Menggambar
AutoCAD – Cara Cepat Print Banyak Lembar Langsung Dari AutoCAD
Perintah untuk mencetak banyak gambar di AutoCAD memang sangat jarang yang mengetahui. Ternyata AutoCAD sudah menyediakan command khusus untuk mencetak banyak gambar dalam sekali “PLOT” dalam format PDF atau cetak langsung di mesin Print kalian masing-masing.
Kalian bisa menggunakan command “PUBLISH” atau cukup ketik “PUB” pada command AutoCAD. Untuk lebih detailnya silahkan cermati prosesnya dibawah ini.
Langkah mencetak banyak layout pada AutoCAD:
1. Buka file gambar kalian yang sudah siap untuk kalian print/untuk dijadikan PDF.
2. Pastikan letak kop gambar kalian di sheet “layout”. Karena pada dasarnya sheet “layout” di AutoCAD berfungsi untuk mencetak/publish gambar kalian ke dalam bentuk Hardcopy atau PDF. Cek gambar di bawah ini sebagai contoh:
3. Jika masih menggunakan satu layout untuk beberapa KOP Gambar, kalian harus memindahkannya ke layout-layout berikutnya. Dan pastikan satu layout untuk satu KOP.
4. Kemudian ketik command “PLOT” -> “Enter” dan akan muncul tab plot manager seperti dibawah ini:
5. Kalian ubah setting sesuai nomor urutan yang saya berikan dan klik “Apply to Layout” supaya setting kalian tersave otomatis.
6. Ikuti langkah 4 s/d 5 sebagai plot default untuk semua sheet/layout gambar.
7. Kemudian
ketik command “PUB”->
“Enter”
8. Muncul Tab Dialog baru seperti dibawah ini:
9. Pilih option di Publish to “PDF” untuk menjadikan lembar AutoCAD menjadi format PDF.10. Klik “Publish Option” kemudian pilih lokasi penyimpanan output PDF gambar Teknik kalian.
11. Kemudian kalian bisa sesuaikan Print Quality/PDF Quality pada Option nomor 2 yang saya tandai.
Demikian cara menggunakan command “PUBLISH” pada AutoCAD. Selamat mencoba dan semoga bermanfaat. Terimakasih!!